
As inspired by a query on the DesignAlly Slack Group:

What can you do if the printer needs your file in CMYK - all colors, swatches, and even photos need to be converted to CMYK before he can print it.
And, obviously, he needs it ASAP.
Interested in joining a FiS community where you can request topics like this one for blog posts that are helpful to you? Sign up for the membership waitlist in the nav bar!
If the thought of opening up each individual image and swatch to change them one by one does not sound like a productive use of your time, you're not alone.
Fortunately for you, there's a better way!
(Actually, there are two better ways - keep reading until the end for a bonus second method)
As taught to me by a Senior Designer at a previous job, who learned it from an exasperated printer that wanted us to just do it right the first time, here are the specific settings for converting an entire InDesign file to CMYK automatically, while exporting to PDF.
Follow along below for step-by-step video and written instructions.
How to export PDF in a CMYK from InDesign
Step 1
Hit CTRL/CMD + E, or navigate to Export in the File menu, put in your name, and get the Export Adobe PDF window.

Step 2
One the first page, change the following settings to create a high-res PDF:
Adobe PDF Preset: [PDF/X-4: 2008]
Compatibility: Acrobat 8/9 (PDF 1.7)
Select Pages or Spreads as appropriate for your project
You usually want Pages for multi-page documents (the printer will organize them into the proper order). Unless it's a bifold that you set up with the font and back covers as a spread, in which case you want Spreads so that the printer can print them straight and just cut and score/fold them.
PRO TIP: If your printer needs the file flattened, use Adobe PDF Preset: [PDF/X-1a:2001]
Step 3
In the side tab Compression, double check that your images are set to 300ppi. This should already be your default setting so it probably won't need any adjusting on your end.

Step 4
In the side tab Marks and Bleed, check off Crop Marks, Bleed Marks, and Use Document Bleed Settings.
By the marks Offset setting - make sure that your marks are offset one increment LARGER than your bleed. This way your marks are outside of the bleed area instead of inside it. If your marks are in the bleed, and the bleed ends up printing (which is kinda the whole point of bleed, right), then your marks will print as well, and you don't want that!

Step 5
This is the most important step! This is where the color conversion happens.
In the side tab Output, change the following settings:
Color Conversion: Convert to Destination (Preserve Numbers)
Destination: Coated GRACoL 2006 (ISO 12647-2:2004)
Ink Manager (button): check off on the bottom of the window - Use Standard Lab Values for Spots
Only do this if you don't want to print Pantone/Spot colors. This will convert them all to CMYK. If you are printing Pantone/Spot colors then skip this step.
How do you know if it worked?
In Acrobat, you can view the colors in your PDF:

Go to the Toolbar and select Print Production.
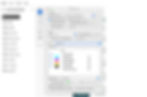
Select Output Preview.
Wherever you hover your cursor on your file, the Output Preview window will show you a breakdown of the colors used in that exact spot of your file. You will see there if any Pantone colors exported, what combination of CMYK is being used to create Black areas (helpful if you need something to specifically be 100% K)
PRO TIP: You might notice a Convert Colors tab a little below the Output Preview one. You can also convert your PDF to CMYK there as well (using the same GRACoL 2006 setting as you did in InDesign).
EXTRA PRO TIP: There are additional options within Acrobat's color conversion profiles to convert your PDF to Dot Gain. These are Black and White profiles. So if you ever have a file you designed in full color that your client needs in B&W, this is a quick shortcut to converting the entire file. (But, doing it manually will get you better results because then you can control the contrast instead of ending up with a muddy gray all over).
And there you have it!
tl:dr

Interested in joining a Frocks in Stock community where you can request topics like this one for blog posts that are helpful to you? Sign up for the membership waitlist in the nav bar!

